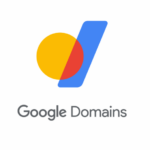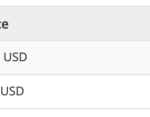This tutorial is about the How to Enable DNS over HTTPS in Chrome. We will try our best so that you understand this guide. I hope you like this blog How to Enable DNS over HTTPS in Chrome. If your answer is yes then please do share after reading this.
Check How to Enable DNS over HTTPS in Chrome
Even though much of the Internet has transitioned to HTTPS to secure communication when accessing the web, DNS queries to resolve domain names to IP addresses are still sent in plain text. However, the web is now adopting a new protocol known as DNS over HTTPS (DoH), which encrypts DNS requests using the current HTTPS protocol to prevent attacks and intrusion by malicious individuals. You can now use the secure DNS lookups feature in Google Chrome on Windows 10 to encrypt your name resolutions for a more secure browsing experience. You will learn how to enable DNS over HTTPS in Google Chrome in this post.
Enable DNS over HTTPS (DoH) in Chrome
To enable DNS over HTTPS in the latest version of Google Chrome, follow these steps:
- Opened Chrome.
- Click on the Customize and control (three dots) in the upper right corner.
- Select the Settings option.
- Click on Privacy & Security.
- Click on the Security option.
- turn on the Use secure DNS switch change.
- Click the dropdown menu and select one of the available providers, including Google Public DNS, CloudFlare, CleanBrowsing, or Quad9.
Once you complete the steps, Google Chrome will transmit encrypted DNS queries, improving security and privacy while you browse.
Check DNS over HTTPS settings with Cloudflare
- Opened cloud flare DoH test website
- Click on the check my browser button.
- Please confirm that “DNS over HTTPS” is working properly.
After completing the steps, if you can confirm that the browser is using secure DNS, there is nothing more you need to do.
If the output shows that “Encrypted SNI” is not set, this is an expected result because Chrome does not currently support the feature.
Configure DNS settings in Windows 10
To change DNS settings in Windows 10, follow these steps:
- Opened Control Panel.
- Click on Network and Internet.
- Click on Network and shared resources.
- In the left pane, click the Change adapter settings Link.
- Right click on the network adapter and select Properties.
- Select the Internet Protocol version 4 (TCP/IPv4) option.
- Click on the Properties button.
- In the section “Use the following DNS server addresses” configured Preferred DNS serverwhich in this particular case is the IP address of your router (for example, 192.168.1.1).
- At Alternate DNS server sectionspecify the IP address of the server that provides DNS resolutions (for example, Cloudflare, 1.1.1.1).
- Click on the okay button.
- Click the Close button.
Final words: How to Enable DNS over HTTPS in Chrome
I hope you understand this article How to Enable DNS over HTTPS in Chrome, if your answer is no then you can ask anything via contact forum section related to this article. And if your answer is yes then please share this article with your family and friends.