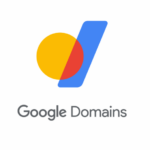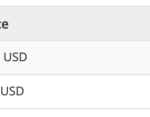Are you looking for an easy way to block a website on Google Chrome so that you or other users can’t access it?
Google Chrome browser is arguably the leader of all web browsers on the interweb. An estimated 2.56 billion internet users have Chrome as their main browser. While using Chrome, you may have a website you want to block for any number of reasons.
For instance, you may want to block distractions like YouTube while working or restrict access to inappropriate websites so your kids can safely surf the web. This article will show you how to block websites in Google Chrome on your desktop, iOS, and Android.
How to Block Websites on Google Chrome for Desktop
The simplest way to block a website on chrome on your desktop is to use a blocked site chrome extension. There are numerous extensions such as ‘BlockSite’ available on the Chrome Web Store. BlockSite has more than a million users and is very easy to use.
First, type “Block Site” in the search bar of the Chrome Web Store, then click on the “Add to Chrome Button” and confirm the addition by clicking “Add extension” in the install prompt.
After the extension is added, you can either click agree or deny the ‘record browsing data’ permission tab that pops up. Once that’s done, go to the app user interface, type in the specific site URL, and press enter to activate the block. The block goes into immediate effect, and if you attempt to visit a blocked site, you will see that it can’t be accessed.
If you want to password-protect the blocked sites, you can go to the password protection tab on the BlockSite details page, click the first option, enter your email address and a password. This will help prevent other users from unblocking the page or editing block sites without your permission.
If you want to block websites in chrome for just a temporary period, you must first pin the extension to your toolbar by clicking the puzzle piece icon. Next, click the BlockSite icon in your toolbar, go to the Work Mode tab, and click the “Get Started” button.
Then, add all the sites you wish to block to a list, and click continue once you’re done. After this, you can set the work and break intervals to suit your preferences.
How to Block Websites on Chrome without using a Desktop Extension
There are two ways to block sites on chrome without an extension, and they are:
Blocking sites on chrome by Editing the Hosts File
For Windows, use the “hosts file” that is located in this folder – C:Windowssystem32driversetc. Open the host’s file with a basic text editor like Notepad. Then, add lines with your localhost IP in front of the domain like this, for example – 127.0.0.1.
Type the new lines of code after the last commented line that begins with #. Ensure that there is a space between the localhost IP address and the website domain names. Then press CTRL+S or save manually from the menu to update the file (don’t save the file with a .txt extension).
If you receive a prompt that doesn’t let you save the changes, you may have to reset the file permissions. To do this, right-click the file, then select the “Properties” link from the dropdown menu.
Grant your user full control permissions and click on ‘apply.’ Now, you should be able to edit the file contents and save them successfully.
Try to save the file again, and it should successfully save this time. Once you’re done, try opening the blocked site on your browser, and it may not even load. This is how you know the block worked.
If you use a macOS, open your terminal and type the following command: Sudo nano /etc/hosts.
Then, shift your cursor to the last line and add all websites you want to block using this format -127.0.0.1 www.apple.com. After you have added all the websites you want, save the edits and exit the file.
Blocking sites on Chrome Using Your Router (Mac & Windows)
If your router has a feature for blocking websites on your network, you can use it to block websites in Chrome and other browsers. It’ll also block the sites on any Wi-Fi-connected device, including tablets and mobile phones as well.
Many routers use 192.168.1.1 as their default IP address, but that’s not always the case, so you’d need to confirm their address. The first thing you need to do is find your router’s IP address so you can access the settings.
To block websites using the router, first find your router’s IP address so you can access the settings. To get this address on your Mac, open the System Preferences by clicking on the Mac icon.
Then, open the Network window, select either Wi-Fi or Ethernet, and you will find the IP information under the status. Next, copy and paste the address into your browser to access your router.
For Windows computer users, here’s how to find your router IP: open Command Prompt, search for “cmd,” and press enter. Then type “ipconfig” and press enter. Your router address will be under “default gateway.” Copy and paste the address into your browser to access your router.
Once you have your router address, the next step is to edit the router settings. First, get the administrator login information for your router. It’s written on the documents/box your router came in (if you haven’t changed the address on your own). Type the address in Chrome, and an admin login prompt will pop up.
The last step to block the websites depends on the kind of router you have. Typically, the “Block Sites” is under the security tab of your router dashboard. You can block sites under the tab by keywords or domain names.
How to Block Websites on Chrome (Mobile) for Android
The simplest way to block sites on your Android phone is to utilize the BlockSite app. First, install the app from the Google Play Store.
Once the installation is finished, the app will request accessibility access. Once you grant the app access, you can use the app to block any sites you want. All you have to do is click on the plus icon, search for a domain name or keyword or domain name and select the site or app you wish to block. Then, tap ‘Done’ to save your settings and activate the site block.
How to Block Websites on Google Chrome (Mobile) for iOS
First, go to your phone settings and tap the Screen Time link. Then, scroll down and tap the “Content & Privacy Restrictions” link. Find the “Web Content” tab and tap it.
At this point, you can select any of these options: ‘Unrestricted Access,’ ‘Limited Adult Websites,’ or ‘Allowed websites Only.’ Select the “Limit Adult Websites” option and the specific website you want to block permanently. Once any websites are added to the list, you will not visit them using your data plan or home Wi-Fi.
FAQs
How Do I Block Websites on Chrome without an Extension?
There are two ways to block websites on Chrome without an extension. As long as you are an administrator, you can either edit the host’s file to restrict access to specific sites or block the sites with the router, effectively blocking access to these websites on any Wi-Fi-connected device.
Can you Permanently block a website?
Yes, you can permanently block a website by using a chrome extension on your desktop browser or by restricting website access through your computer or router settings. You can also permanently block a website on your iPhone via the “Content & Privacy Restrictions” settings. For Android, you can download and use a block site app.
Conclusion
This ‘how to block websites on chrome’ guide is easy and simple to follow regardless of your device. Just ensure you carefully follow the provided steps while blocking sites to avoid causing any unwanted technical issues on your computer, tablet, or mobile phone.
Disclaimer: This article is not the official guide to blocking websites on Chrome process but is based on the author’s research or own personal experience.
Read Next
Subscribe to INQUIRER PLUS to get access to The Philippine Daily Inquirer & other 70+ titles, share up to 5 gadgets, listen to the news, download as early as 4am & share articles on social media. Call 896 6000.