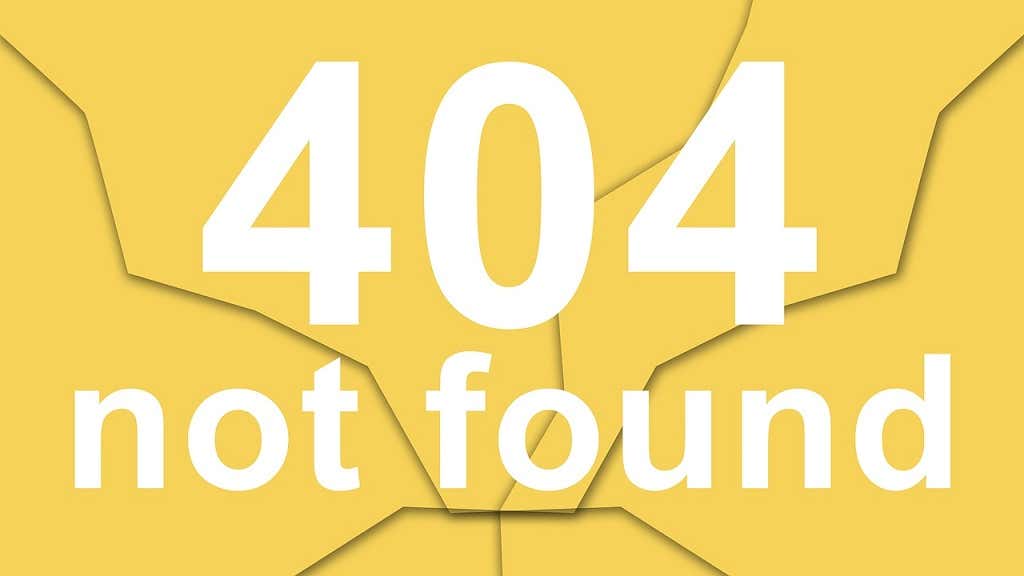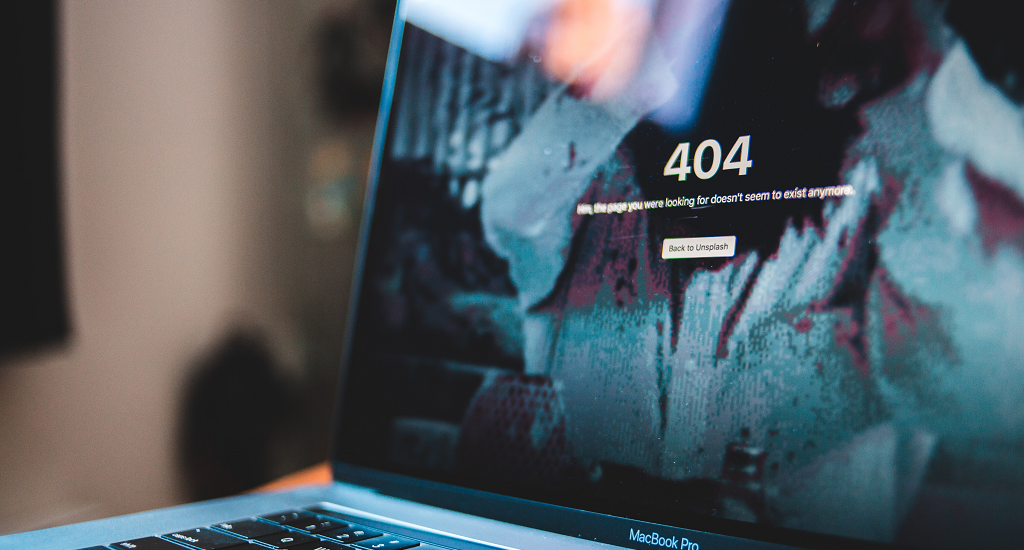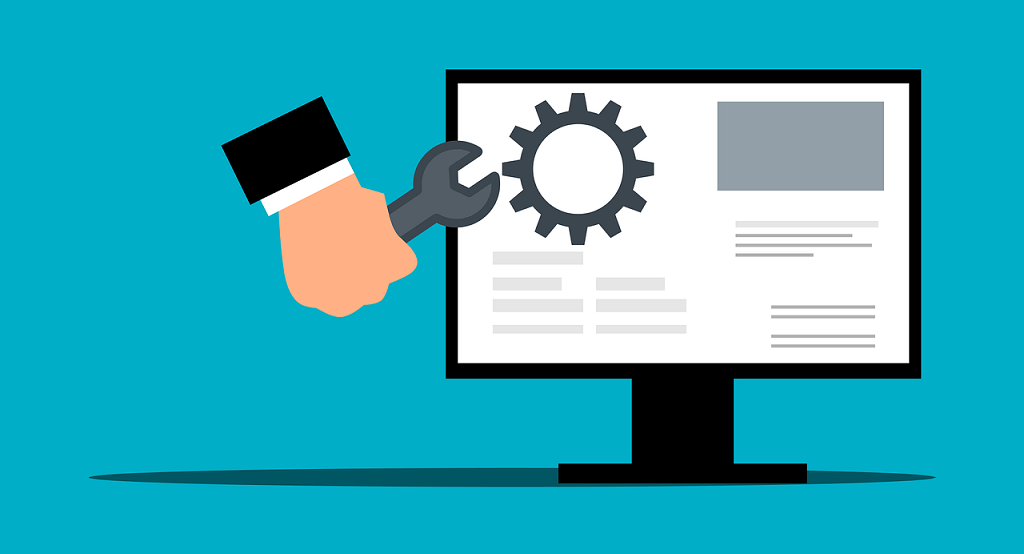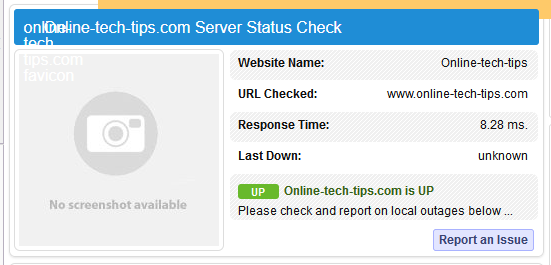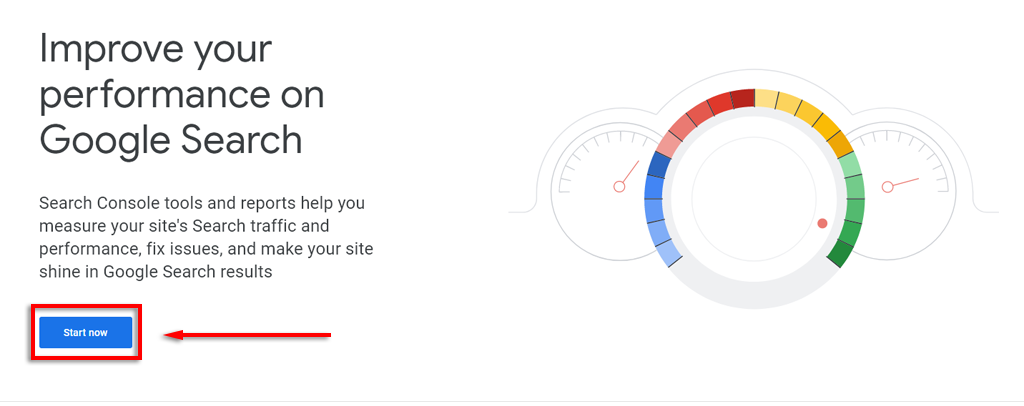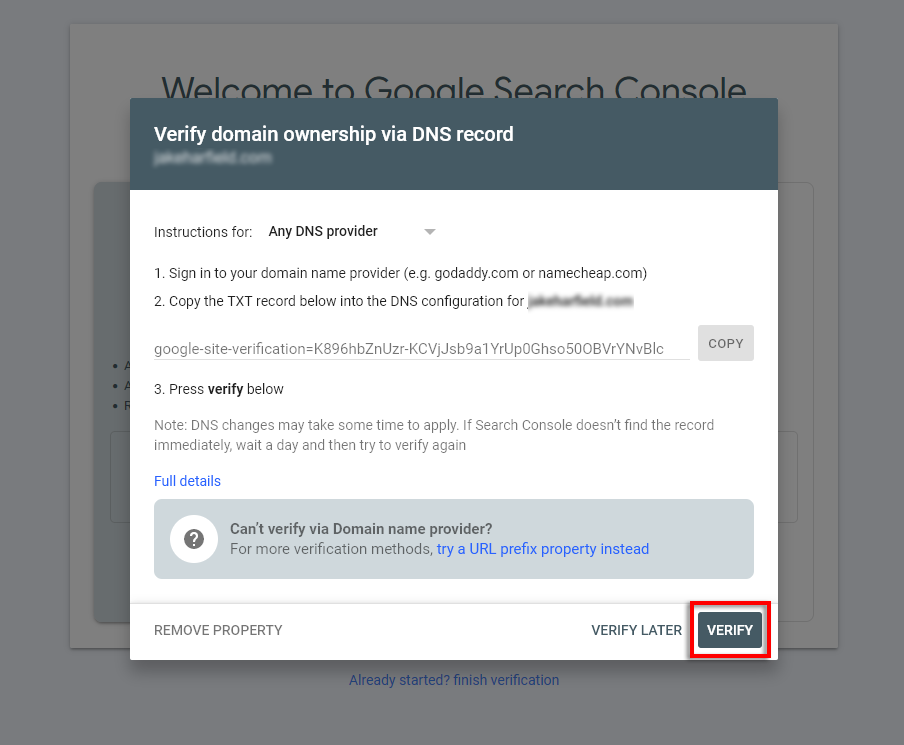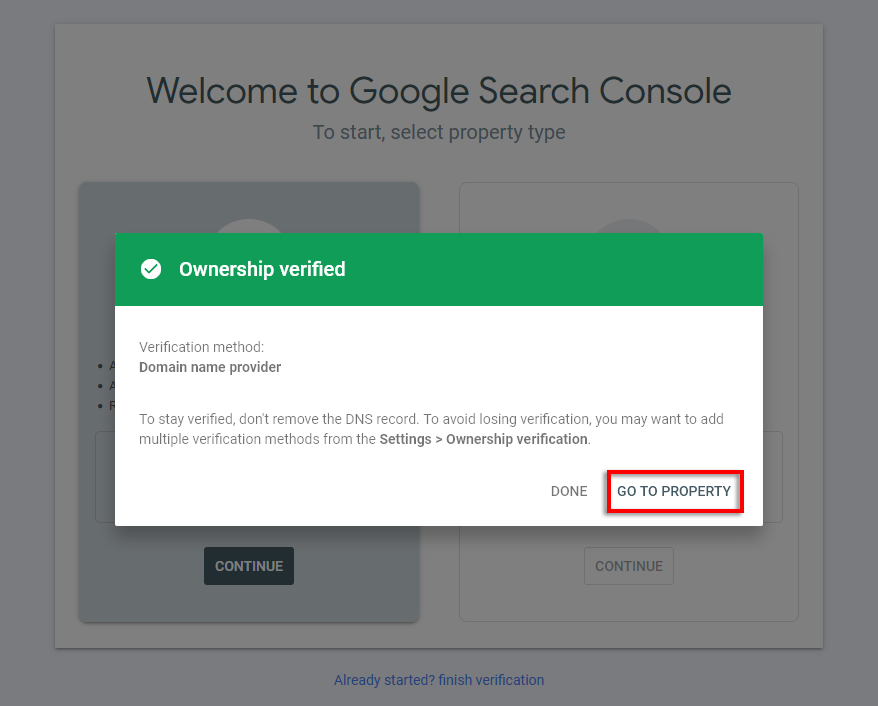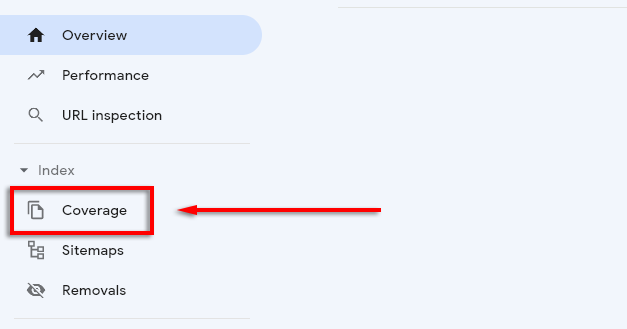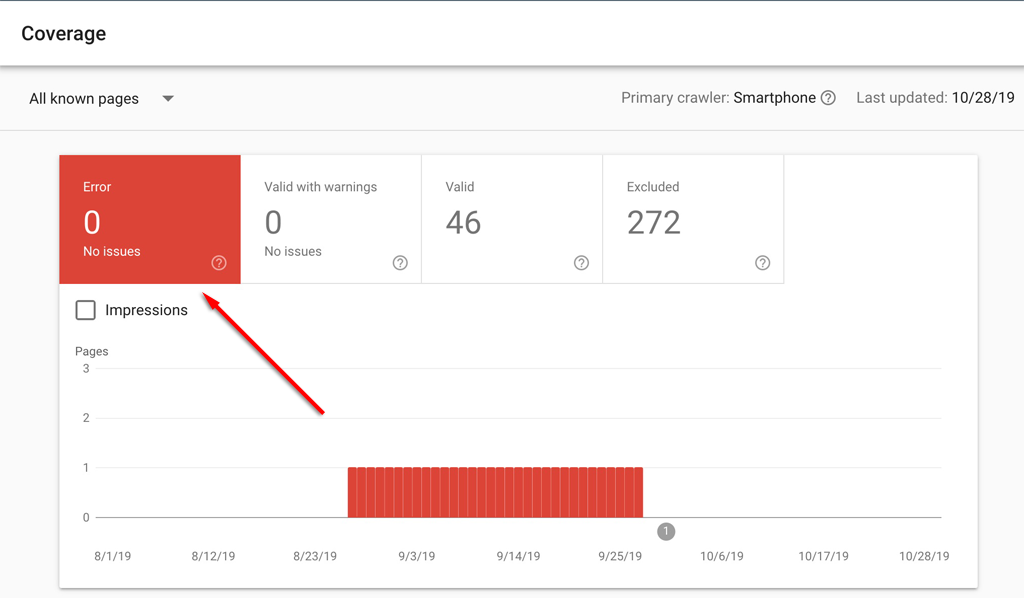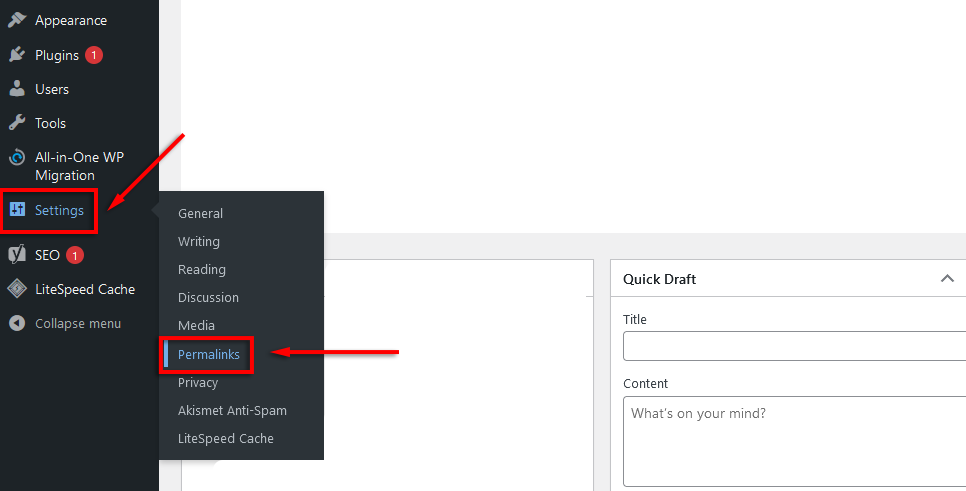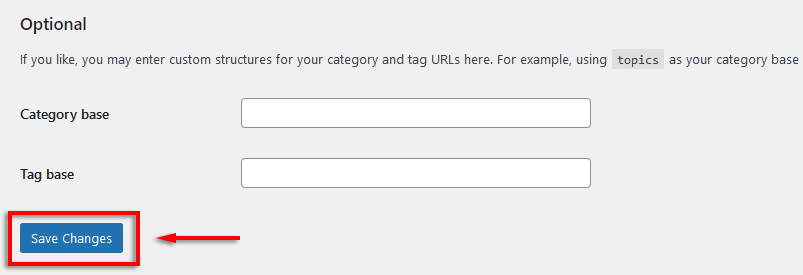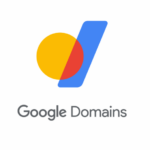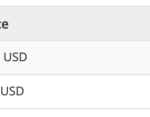A 404 not found error is an HTTP status code that appears when a website’s server can’t locate the page you tried to load. You’ll usually see a 404 not found error when you follow a broken link or bookmark.
In this article, we’ll cover what a 404 not found error is, how it’s caused, and what you can do to fix it.
What Causes a 404 Not Found Error
The 404 not found error is one of the most common error codes on the internet. It’s a client-side error that appears when the web server cannot find the specific page for the URL.
The most likely causes of the 404 not found error are:
- Mistyped URL
- Changed URL or domain name
- Deleted pages or missing pages
Many website administrators create custom error pages for the 404 not found error code, so it may appear differently depending on which website you’re trying to load.
Some common names for the 404 HTTP error are:
- 404 Not Found
- The requested URL [URL] was not found on this server
- 404 Page Not Found
- Error 404. The page you’re looking for can’t be found.
- HTTP 404
- 404 File or Directory Not Found
- Error 404 Not Found
The 404 not found error isn’t bad only for people browsing the web. If you run a website, the error means that people coming to your site will load your page, see the error code, then leave in a few seconds. Most people won’t revisit the page. It can negatively affect your SEO because Google’s algorithms think that your page doesn’t match user search intent.
Quick Fixes
There are a few things you can try to fix a 404 error, including:
- Refresh the page: Occasionally, the 404 error page is caused by a minor glitch. Press F5 or click the refresh button at the top-left corner of your web browser.
- Check the URL: Check the URL in the search bar for any spelling mistakes. Often this is the cause of the 404 error, and a quick scan for typos is all it takes to fix the problem.
- Use Google: Try searching for the page using a popular search engine like Bing or Google. Type the website’s homepage and the name of the web page that’s throwing up the 404 error into the address bar and press Enter. If the site administrator changed the URL of the page, it should show up here.
- Search the website: Likewise, you can try moving up one directory level at a time until you find a page that loads, then navigate the website to find the page that you’re looking for. For instance, if www.online-tech-tips.com/computer-tips/how-to isn’t loading, move up a directory level (for example, www.online-tech-tips.com/computer-tips/) and try to find the page there.
The Whole Site Is Down
If you’re unable to load any pages from the website, likely, the site is down. Use a service like Is It Down Right Now? to find out if there’s an issue with the site. Alternatively, you could head to social media (if it’s a popular site or the site has its own social media pages) to see if anyone else is having the same issue.
If the whole site is down and it’s only affecting you, there are a few things you can try:
- Clear your browser cache: If you think the 404 error is only happening to you (for instance, you can load it on another device), try clearing the browser’s cache. Check out our guide on clearing your cache in all popular browsers.
- Change DNS servers: Changing your DNS server can occasionally fix the 404 error. However, if an entire website is giving you the 404 not found error, it may have been blocked by your ISP or by government censorship filters.
- Let the website administrator know: Finally, you can contact the website’s administrator to inform them of the problem. Occasionally, minor misconfigurations occur during website updates which can affect the site performance, and they may not have noticed.
How to Fix the 404 Not Found Error on my Website
If you’re a website or administrator and want to find and remove broken links from your website to improve user experience, try checking the Google Search Console. This tool uses web crawlers to check your website for issues, including links that cause users to receive the error 404 response code.
- Head to the Google Search Console website and select Start now.
- Enter your website’s URL and verify that you own the domain. To do so, head to your hosting control panel and enter the TXT record. This may take some time to update.
- Once verified, click Go to property.
- From the left-hand menu, select Coverage.
- Here, you should see any errors associated with your pages.
If you use WordPress, you can fix the 404 error easily. Usually, 404 errors on the WordPress platform are caused by issues with the .htaccess file.
Fix the error 404 on your website by doing the following:
- Open the WP admin dashboard.
- Under Settings, select Permalinks.
- Click Save Changes.
This should rewrite the .htaccess file and flush the rewrite rules, solving your 404 error code problem.
Alternatively, you can use a dead link checker such as www.deadlinkchecker.com or the SEMRush auditing tool.
Get Back to Browsing
Whether you’re a website administrator or you’re just trying to read an article, there’s nothing worse than seeing the 404 error appear. It’s one of the most common and frustrating error codes, but now you know how to fix it if it does pop up again.