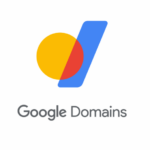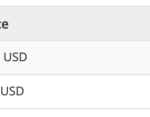This tutorial is about the How to Set Up Email on Mozilla Thunderbird. We will try our best so that you understand this guide. I hope you like this blog How to Set Up Email on Mozilla Thunderbird. If your answer is yes then please do share after reading this.
Check How to Set Up Email on Mozilla Thunderbird
Typically, your emails are viewed through your browser when you use Gmail. This means that you most likely have a browser tab open while you wait for the emails to arrive. You can also set notifications to notify you when new messages arrive. Thunderbird requires the use of a second program to access the emails. This allows you to close the Gmail tabs in your browser. If you are using a laptop, this saves memory and perhaps battery life.
Thunderbird, on the other hand, offers several advantages. It is an excellent email client that can handle numerous accounts, as well as contacts, calendars, and tasks. It also supports chat (Google Talk, IRC, and XMPP), RSS, and newsgroups (Usenet). Presumably, you use Gmail in your browser to collect emails on your desktop PC. You can also use Microsoft Outlook on a PC at work, especially if your company uses Microsoft Exchange.
While Gmail is an excellent method of accessing email, it is not the best option for every situation. Microsoft Exchange mail, on the other hand, does not require the use of Outlook. Mozilla Thunderbird is a great method of accessing your email account, whether you are using Linux, macOS, or Windows. This is all you need to know to set up your Thunderbird email account.
Requirements:
Before you start, make sure you have these on hand:
- Your domain name: example.com
- Your email address: thatguy@example.com For more information, read this article: Creating a POP / IMAP email account.
- Your email password.
Setting up your email with Mozilla Thunderbird?
- Opened Mozilla Thunderbird.
- Click Tools or click the Application menu button.
- Please select account settings.
- At the bottom of the left pane, click Account Actions.
- Please select Add email account.
- Enter your email account details and press Continue.
- Your name: How you want your name to appear in emails (example: Jane Test)
- Username / email address: Your full email address (example: test@example.com)
- Password: Your email password
- Remember password: We recommend that you keep this checked
- Press Manual setup and edit the server names, ports, and IMAP / POP to manually configure the account. IMAP syncs the email on your computer with the contents of your account on the server, while POP simply downloads your inbox.
- Fill in the following information based on the incoming protocol you chose:
- POP MUSIC
- Outbound authentication: We recommend normal password
- Outgoing SSL: Your preference. If you choose SSL / TLS, change the outgoing port to 465
- Outgoing port: 587
- Outgoing server hostname: smtp.mydomain.com
- Incoming authentication: We recommend the normal password.
- Incoming SSL: Your preference. If you choose SSL / TLS, change the Inbound Port to 995.
- Incoming Port: 110
- Incoming server hostname: pop.mydomain.com
- Incoming (type): POP MUSIC
- Password: Your mailbox password
- Username / email address: Your full email address (example: test@example.com)
- Your name: How you want your name to appear in emails (example: Jane Test)
- IMAP
- Your name: How you want your name to appear in emails (example: Jane Test)
- Username / email address: Your full email address (example: test@example.com)
- Password: Your email password
- Incoming (type): IMAP
- Incoming server hostname: imap.mydomain.com
- Incoming port: 143
- Incoming SSL: Your preference. If you choose SSL / TLS, make the incoming server and port reflect your proper SSL settings.
- Incoming authentication: We recommend the normal password.
- Outgoing server hostname: smtp.mydomain.com
- Outgoing port: 587
- Outgoing SSL: Your preference. If you choose SSL / TLS, make the outgoing server and port reflect your proper SSL settings.
- Outbound authentication: We recommend normal password
- POP MUSIC
- Click Create an account.
- Wait for the email client to finish verifying the email settings.
- Additional optional settings are available to further customize your Thunderbird email client. See the Thunderbird support site for help with these settings.
Final words: How to Set Up Email on Mozilla Thunderbird
I hope you understand this article How to Set Up Email on Mozilla Thunderbird, if your answer is no then you can ask anything via contact forum section related to this article. And if your answer is yes then please share this article with your family and friends.