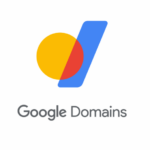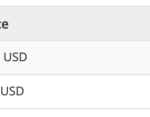This tutorial is about the How to fix “DNS Server Unavailable” error. We will try our best so that you understand this guide. I hope you like this blog How to fix “DNS Server Unavailable” error. If your answer is yes then please do share after reading this.
Check How to fix “DNS Server Unavailable” error
The Domain Name System (DNS) server is where all the domain names of the sites you have visited are stored. When you look up a domain name in a web browser, your router forwards it to a DNS server. If the domain name of the particular site has been saved, it returns the corresponding IP address. This makes the loading process for those sites particularly faster.
As good as this process is, it is not uncommon for the DNS server to fail to establish a connection from time to time. Attempting to troubleshoot your web browser in this instance can often result in a “DNS server is not responding” error. Many factors can cause this particular error to appear on your screen. Most prominent is the possibility that the server itself is experiencing an outage. Fortunately, this problem is usually accompanied by a few simple solutions.
How to fix the “DNS server unavailable” error
Restart your computer and router
- Click on the Windows icon at the bottom left of your screen to open the Start menu.
- Click on the Power option and then select Restart. This will close all your open applications and completely restart your computer.
- After your computer has restarted, try to see if your network connection is working. If not, continue with the next steps below.
There are many ways to solve problems online and one of them is to restart the router. There is no reason not to try it, as all you need for this step are 3 easy steps, described below:
- Find the power button on your router and turn off the device.
- Please wait a few minutes. We recommend waiting 5 minutes to allow the router and network to shut down properly.
- Turn your router back on.
Temporarily disable your antivirus
- Right-click on an empty space on your taskbar and choose Task Manager. If the Task Manager was started in compact mode, be sure to expand the details by clicking the “Mode details” button.
- Switch to the Home tab using the header menu located at the top of the window. Here, find your antivirus application in the list and select it by clicking on it once.
- Click the Disable button now visible at the bottom right of the window. This will disable the application from running when you start your device.
Clean DNS with command prompt
- Open the search bar on your taskbar by clicking on the magnifying glass icon. You can also open it with Windows + S keyboard shortcut.
- Type Command Prompt in the search box. When you see it in the results, right-click on it and choose Run as administrator.
- When prompted by User Account Control (UAC), click Yes to allow the application to start with administrative permissions.
- Enter the commands below in the following order, pressing the Enter key on your keyboard after each line: ipconfig / flushdnsipconfig / registerdnsipconfig / renewipconfig / release
- Close the command prompt and open any web browser. Check if you can access a website, such as Google.com or another common search engine.
Reset TCP / IP using command prompt
- Open the search bar on your taskbar by clicking on the magnifying glass icon. You can also open it with Windows + S keyboard shortcut.
- Type Command Prompt in the search box. When you see it in the results, right-click on it and choose Run as administrator. When prompted by User Account Control (UAC), click Yes to allow the application to start with administrative permissions.
- Enter the following commands in the following order, pressing the Enter key on your keyboard after each line: netsh int ip set dnsnetsh winsock reset
- Close the command prompt and open any web browser. Check if you can access a website, such as Google.com or another common search engine.
Get DNS details automatically
- Press Ctrl + X on your keyboard and then click Network Connections from the context menu.
- Select your current connection type (for example, “Wi-Fi” or “Ethernet”) in the left pane, and then click Change adapter options in the right pane.
- Right-click on the connection you are currently using and select Properties.
- Scroll down until you see the Internet Protocol Version 4 (TCP / IPv4) option. If there is no check mark next to it, click the box once to enable it. Then click the Properties button to open a pop-up window.
- Make sure you have selected Obtain an IP address automatically and Obtain DNS server address automatically. This will cause your computer to automatically find the correct, possibly working DNS server that is needed for your setup.
- Click OK and restart your computer. Check if your internet connection is fixed when the system fully boots up.
Manually enter a DNS server
- Follow the steps above to access the properties of your adapter: -Press Ctrl + X on your keyboard and then click Network Connections in the context menu. -Select your current connection type (for example, “Wi-Fi” or “Ethernet”) in the left panel and then click Change adapter options in the right panel. -Right-click on the connection you are currently using and select Properties -Scroll down until you see the Internet Protocol Version 4 (TCP / IPv4) option. If there is no check mark next to it, click the box once to enable it. Then click the Properties button to open a pop-up window.
- Select Use the following DNS server addresses. Now, you have a few options for which DNS server you want to use: -Type 1.1.1.1 in the first row, then 1.0.0.1 in the second row. This will change your DNS to the popular 1.1.1.1 server, which you can read more about by clicking here.- Alternatively, use Google’s DNS server by typing 8.8.8.8 as the preferred DNS server and 8.8.4.4 as the alternate DNS server.- You can also use OpenDNS by typing 208.67.222.123 and 208.67.220.123 instead.
- Select Validate configuration on exit, and then click OK. See if the changes have helped you restore your Internet connection.
Change your DNS through your router
- Open any web browser and paste in your router’s access address, which should be your default gateway. The default gateway address will be the IP that will be displayed when you start the command prompt and type ipconfig.
- Login to your router with your credentials. You can usually find this somewhere on your router on a label or in the box it came with.
- Once you are logged in, find your internet connection information. This can usually be found in a tab with a similar name.
- Please note that every router is different; we cannot give you exact instructions here. If you get stuck, find the name and version of your router online, or call your ISP for help.
- Navigate to the DNS server section and then select IPv4 or IPv6 depending on the protocol you use for your connection. Here, enter the address of the DNS server you want to use. Here are some popular choices: -Write 1.1.1.1 in the first row, then 1.0.0.1 in the second row. This will change your DNS to the popular 1.1.1.1 server. -Alternatively, use Google’s DNS server by typing 8.8.8.8 as the preferred DNS server and 8.8.4.4 as the alternate DNS server. -You can also use OpenDNS by typing 208.67 .222.123 and 208.67. 220.123 instead.
- Make sure to save the information and then exit the router interface. Check if you can connect to the internet now.
Restart the DNS service
- Press Windows + R keys on your keyboard. This will open the Run utility.
- Type services.msc and click the OK button. This will open the Services window, which may take a few seconds to fully load.
- Right-click on the DNS Client service and choose Update from the context menu. This will automatically shut down the service and safely turn it back on.
- After updating the DNS Client service, check if you can connect to the Internet properly.
Final words: How to fix “DNS Server Unavailable” error
I hope you understand this article How to fix “DNS Server Unavailable” error, if your answer is no then you can ask anything via contact forum section related to this article. And if your answer is yes then please share this article with your family and friends.